国内最速のレンタルサーバー「ConoHa WING」でWordPressブログを始める方法を紹介します。
はじめに
WordPressでブログを始めるにはレンタルサーバーを契約する必要があります。
無料ブログサービスもある中でブログに費用をかけるのはちょっと抵抗がありますよね。
私もとりあえず無料ブログでブログを始めたのですが、無料ブログはデザインの制約もあるし、Google AdSenseも受からないのでWordPressに移行することにしました。
でも無料ブログからWordPressに移行するのはすごく大変だったのです。
移行にあたって記事の修正や画像貼り替えが必要なので、記事数が多ければ多いほど移行が困難になります。

はじめからWordPressにすれば良かった!
と思った次第です。
WordPressは敷居が高いかな? なんて思っていましたが、はじめるだけなら簡単でした。
入力フォームに入力していくだけでWordPressのインストールまで出来てしまいますので。
ということで、

今回はConoHa WINGでWordPressブログを始める方法を紹介します!
ConoHa WINGとは
国内最速のレンタルサーバーがConoHa WINGです。
高性能サーバーかつ高速SSDストレージを採用し、2位より2倍速いとの触れ込みです。
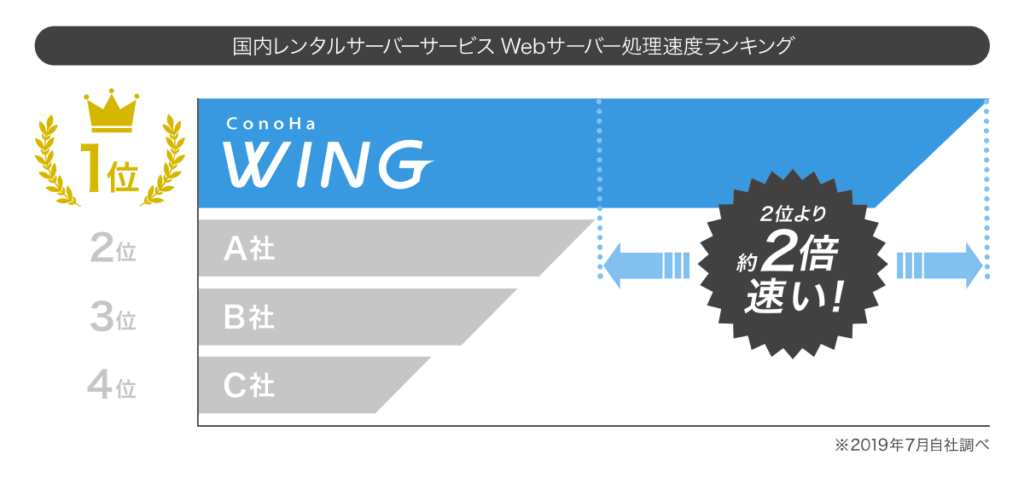
私は他のレンタルサーバーを使ったことはありませんが、以前使っていた無料はてなブログと比較するとかなりサイトの表示速度が上がったので大満足です。
せっかく良い記事を書いてもサイトの表示速度が遅いとGoogleの評価も上がりづらいですからね。
ちなみにアイキャッチの女の子はConoHa公式キャラクター「美雲このは」さんです。
ゆるーい感じです。
ConoHa WING申し込み方法
ConoHa WINGの申し込みページを開く
ConoHa WINGの申し込みページを開きます。

メールアドレスとパスワード登録
ConoHa WINGのページを開いたらメールアドレスとパスワードを登録します。
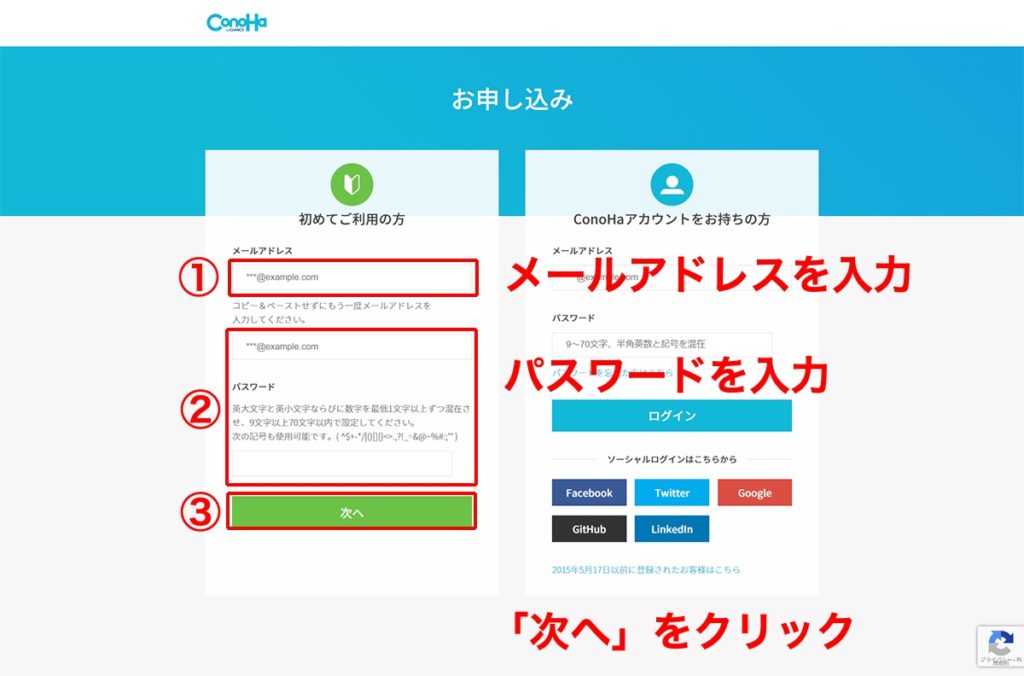
以下の画面に推移するので、一つずつ解説していきます。
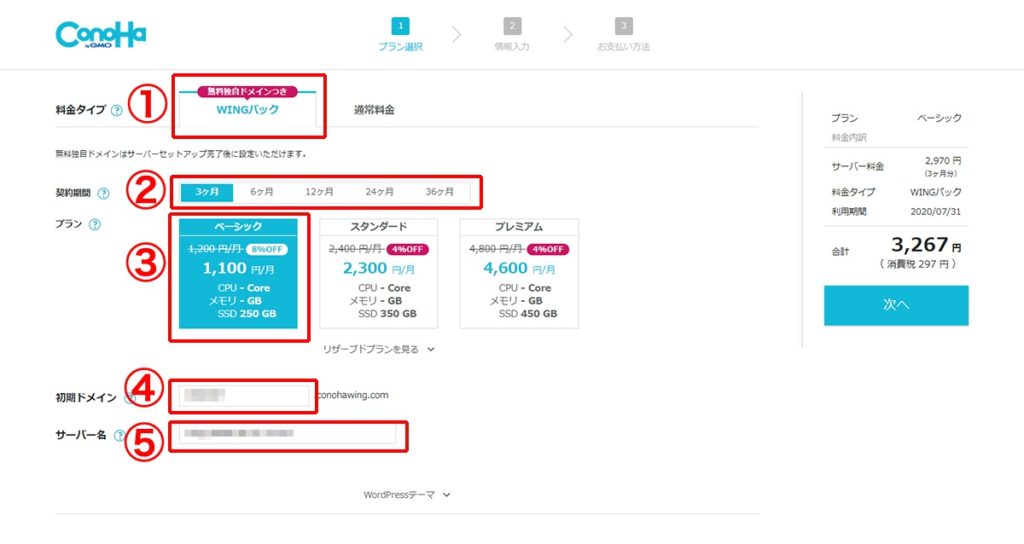
料金タイプ
料金タイプは独自ドメイン込みの「WINGパック」がオススメです。

独自ドメインを別の所で契約することも可能ですが、契約は一本化した方がスマートです。
別々にすると更新手続きが煩雑になりますので。
ちなみに「通常料金」プラン(時間課金)を選択しても、後からWINGパックに契約変更することも可能なので、お試しで使いたい場合は「通常料金」プランでも良いかもしれません。
契約期間
ここでは独自ドメイン込みの「WINGパック」を前提に説明していきます。
契約期間が長いほど月額の料金はお得になりますので、ブログをある程度続けるつもりなら「12ヶ月」以上を選択するのがオススメです。

プラン
プランは「ベーシック」がオススメです。
個人用途で足りなくなることは無いかと思いますが、万が一足りなくなっても後から他のプランに変更することが可能です。
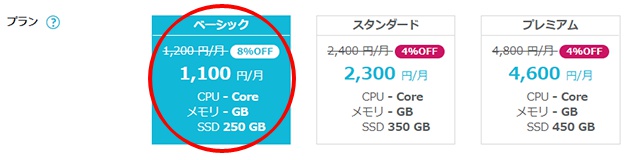
上の画像の月額料金は高めになっていますが、契約期間、キャンペーンなどで実際にはもっとお得な金額になっているかと思います。
初期ドメイン
初期ドメインは「***.conohawing.com」の形式のドメイン名となります。

「WINGパック」なら独自ドメイン付きなので初期ドメインはオマケといった感じですね。
サーバー名
デフォルトでサーバー名が入っていますが、自分が認識し易いサーバー名に変更します。
表に出る部分ではないので、サクッと決めちゃいましょう。
WordPressかんたんセットアップ
「WordPress」をクリックすると以下の様な設定画面が表示されます。
「どうしても自分でWordPressをインストールしたい!」
という事がなければ「利用する」を選択します。
フォームに入力していくだけでWordPressをかんたんにセットアップ出来ます。
一つずつ解説していきます。
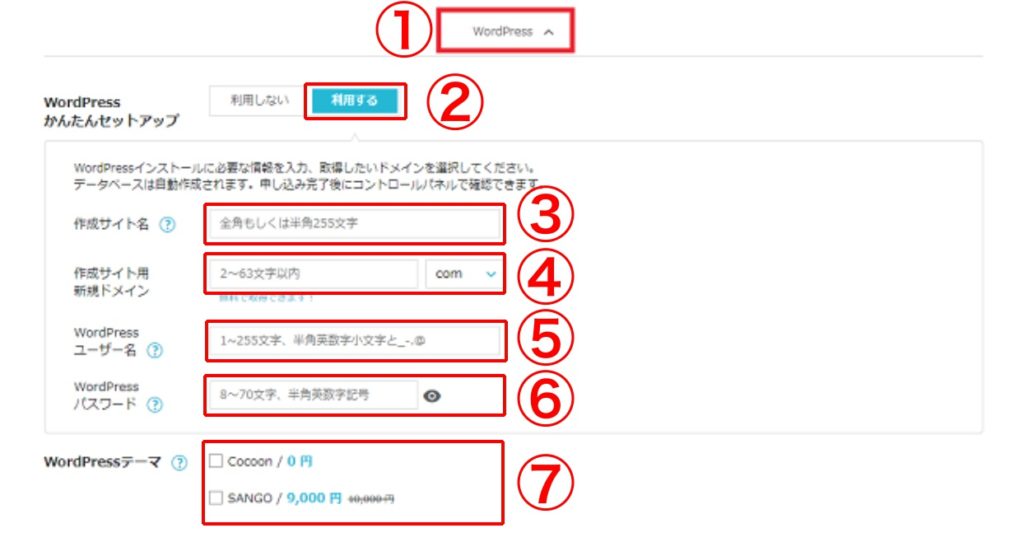
作成サイト名
作成するサイト名を入力します。
このサイトで言うと「シロアザラシの電動工具なしでDIY」の部分です。
これから長く付き合う名前なので悩むところですね。
独自ドメイン名
独自ドメイン名を入力します。
このサイトで言うと「siro-azarasi.com」の部分です。
サイト名など作成するサイトに合った分かりやすい名前にします。
あまり長いと覚えづらいので出来るだけ短くするのがオススメですが、既に使われているドメイン名は取得出来ないので被らない名前にします。
「.com」の部分はトップレベルドメインと言っていくつか種類があります。
「.com」「.net」などが人気ですが、自分の入力したいドメイン名が既に使われている場合はトップレベルドメインを他のものに変えると取得出来ることがあります。
WordPressユーザー名、パスワード
WordPress管理画面にログインするためのユーザー、パスワードです。
ちゃんとメモしておきましょう。
WordPressテーマ
WordPressのテーマとはWebサイト全体のテンプレートのようなものです。
テーマによってデザインや機能に違いがあり、有料のテーマと無料のテーマがあります。
一般的に有料テーマの方が高機能でデザイン性も高いですが、価格がちょっと高いのが難点です。
「WordPressかんたんセットアップ」ではいくつかのテーマが選択出来ます。
無料テーマだとCocoonが選択出来るので、どのテーマにするか決まっていない場合はとりあえずCocoonで良いかと思います。
カスタマイズなしだとシンプルな外観ですが、専用のスキンを使うと無料とは思えないオシャレなサイトにすることも可能です。
有料テーマだと「SANGO」や「JIN」、「THE SONIC」を選択することが出来ます。
割引価格になっているので、自分が使いたいテーマがあればここで選択しておいた方がお得です。
テーマを選択したら「次へ」をクリックします。
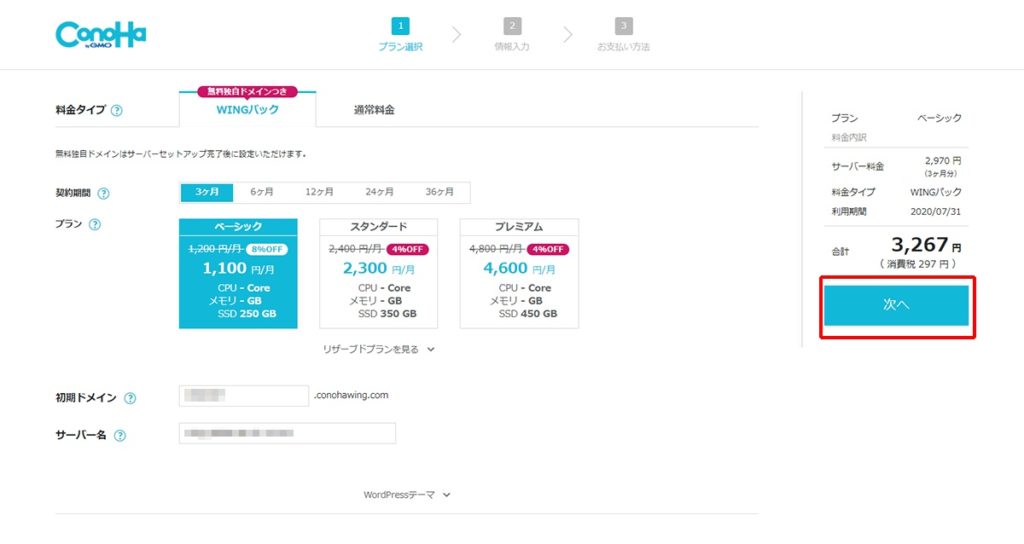
お客様情報の入力
お客様情報を入力して「次へ」をクリックします。
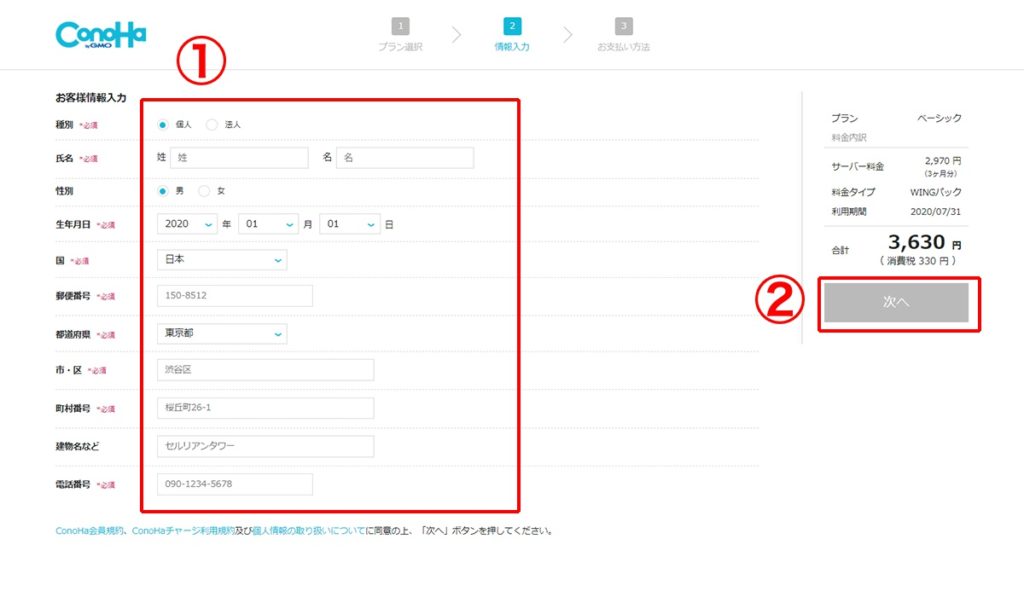
SMS/電話認証
「電話番号」に携帯の番号を入力してSMSまたは電話番号で認証します。
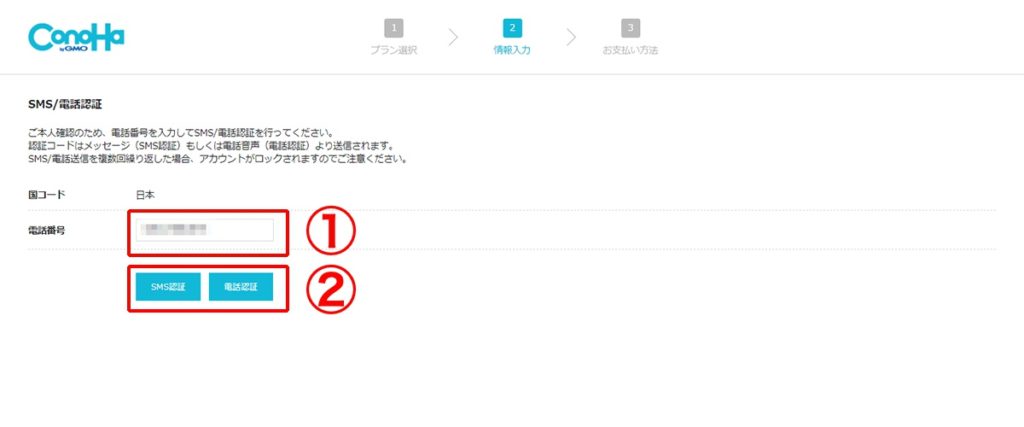
SMS認証すると携帯に4桁の番号が届くので「認証コード」に入力して「送信」をクリックします。
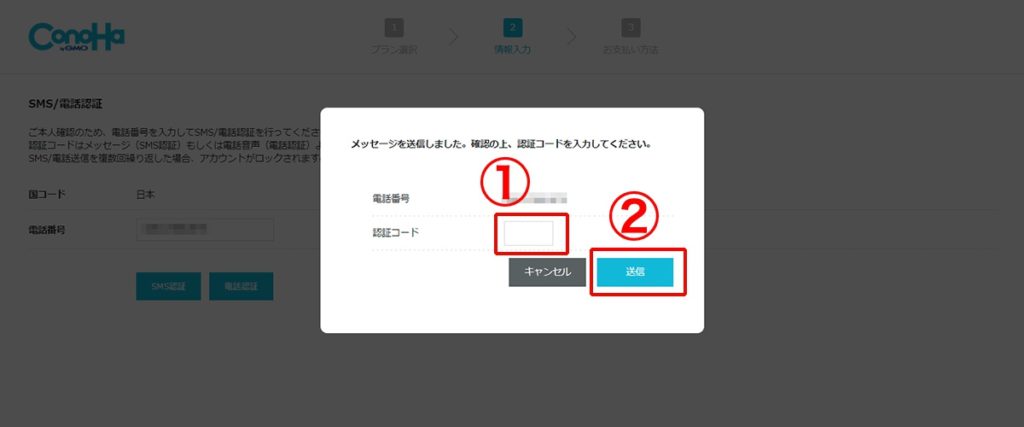
お支払い方法の入力
クレジットカードで支払う場合は「クレジットカード」を選択してクレジットカードの情報を入力します。
入力し終わったら「お申し込み」をクリックします。
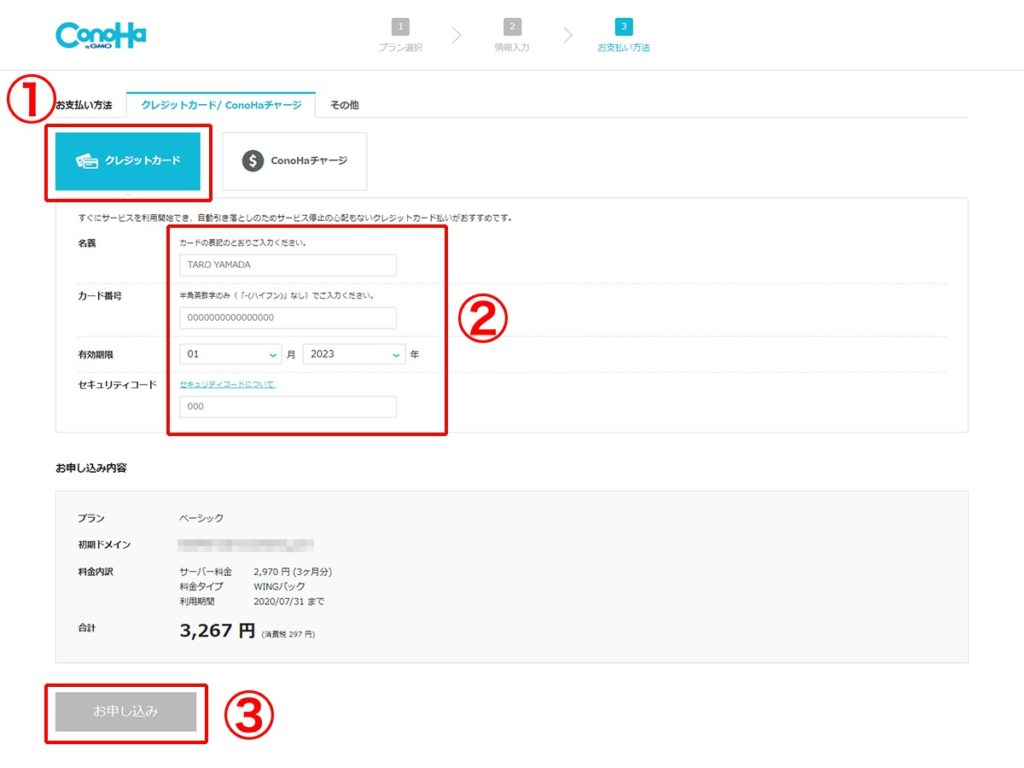
自動で選択したテーマでWordPressのインストールが始まります。
インストール後、作成されたサイトのURL、WordPress管理画面のURL、データベース名、DBユーザー名、DBパスワードが表示されます。
表示されたWordPress管理画面URLにログイン出来るか確認します。

これでConoHa WINGのレンタルサーバー申し込みは完了です!
ConoHaコントロールパネル
ConoHa WINGのコントロールパネルにログイン出来るか確認しておきます。
以下のConoHaコントロールパネルのページを開いて、契約時に入力したメールアドレスとパスワードでログインします。
まとめ
WordPressってなんか難しそうなイメージがありますが、申し込み自体は簡単でそれほど時間もかかりません。
「WordPressかんたんセットアップ」を使えばWordPressもインストールされるので、すぐにでもブログを書き始めることが出来ます。
もちろん、サイトのデザインを整えたりWordPressの使い方を覚えるのはそれなりに時間がかかりますが、使っていくうちに覚えられると思います。
無料テーマのCocoonを選択した場合は以下の公式サイトに使い方のマニュアルがあります。
設定は多岐に渡りますが、自分なりにカスタマイズ出来るのもWordPressの楽しみですね。
設定変更の際にエラーが出ることがあるので回避方法をこちらの記事で紹介します。





コメント